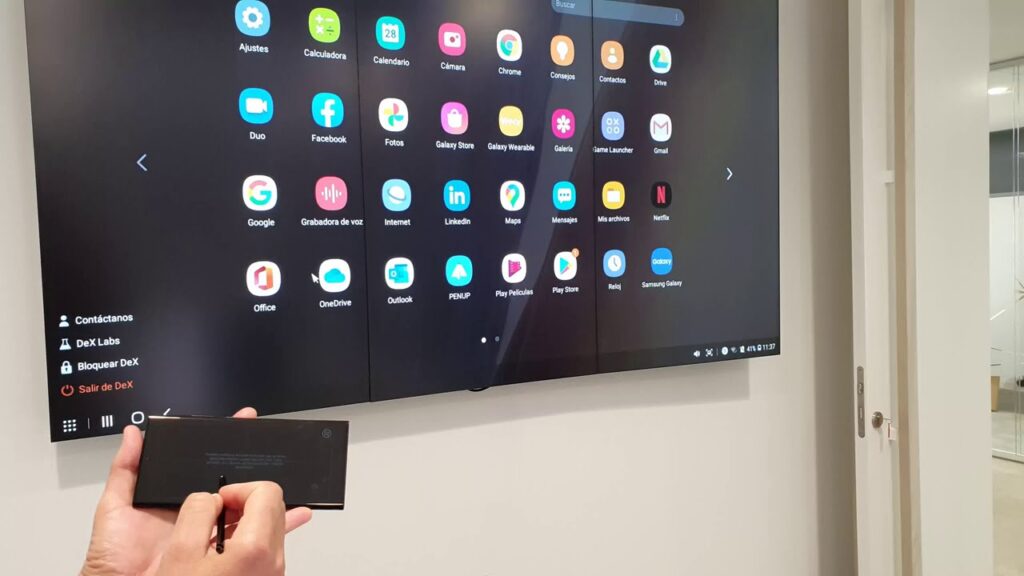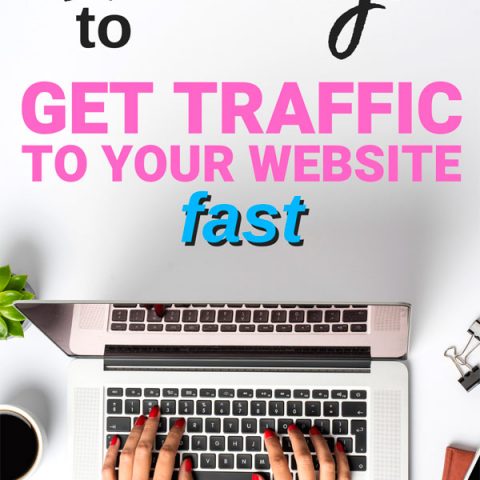Samsung’s new Galaxy Note 20 and Note 20 Ultra bring a slew of new features to the Note line aimed at power users. To begin, the Note 20 Ultra features a stunning 6.9-inch display with a higher refresh rate, a larger battery, and a microSD card slot. However, while testing the Note 20 Ultra, I discovered some wonderful hidden features that enhance the user experience even further (the standard Note 20 review is ongoing right now).
For example, you can lock your home-screen layout to ensure that it remains exactly as you want it after you’ve taken the time to arrange everything perfectly, or you can activate an alarm that notifies you if you’ve forgotten your S Pen.
- Maximize the speed of the display.
The Note 20 Ultra features a variable refresh rate of up to 120Hz on the display. This means that when your phone detects you’re doing something like scrolling through a lengthy email or website, it switches to the faster refresh rate, which results in a buttery smooth scrolling experience.
The standard Note 20 features a 60Hz display with no option for a 120Hz display.
When you’re viewing a photo or performing another task that doesn’t require a lot of on-screen movement, your Note 20 Ultra will automatically switch to 60Hz.
It’s a good idea to verify that your phone’s Motion Smoothness feature is activated. To do so, navigate to Settings > Display > Motion smoothness and select Adaptive.
As Samsung notes, the increased refresh rate consumes more battery power, but that is a cost I am willing to pay for a better experience.
- Do not forget to bring your S Pen.
While the Note’s S Pen is a standout feature, it’s also very easy to leave it sitting somewhere and never see it again.
Fortunately, navigating to Settings > Advanced features > S Pen and scrolling down to the Removal section, you’ll discover an option called Pen proximity alert. Switch it on.
Now, if you leave your S Pen on your desk or it falls between the cushions of your couch and you begin walking away, your phone will beep to indicate that you have moved out of range.
- An always-on display keeps information at a glance’s distance
The Always-On Display is one of my favorite features of any Android phone (AOD). With AOD enabled, you can quickly check the time, view any pending notifications, check the battery percentage, and even control music playback without having to wake up or unlock your phone.
The Note 20 has an Always-On Display option, but it is disabled by default, which means you must wake your phone’s screen before it appears. It is ineffective.
This setting can be modified by navigating to Settings > Lock screen > Always on display. Instead of tapping on the button to activate it, tap on the text to customize how it works.
Proceed through each setting and section, selecting the clock and color you prefer and, if desired, creating a schedule.
Observe? Significantly improved.
- Modify the lock screen app shortcuts
When you look at the lock screen of your phone, you’ll notice an app icon in each corner that provides a quick way to launch an app. Samsung configures the phone and camera apps as default shortcuts, but you can customize which apps can be opened and how the shortcut is accessed.
Select Floating button in Settings > Lock screen > Shortcuts. While you’re there, you can also customize the apps that appear on your lock screen.
When the floating button is enabled, a three-dot icon appears above the fingerprint sensor on the lock screen. To view your app shortcuts, long-press on that button and then drag your finger to the app you want to launch.
- Modify the quantity of notifications displayed in the status bar.
It can be challenging to keep up with the countless alerts our phones receive throughout the day. It’s made even more difficult by the fact that your Note 20’s status bar has a limited number of icons for app notifications.
The Note 20 Ultra I’m testing has a status bar limit of three app icons, which is far from sufficient. If you navigate to Settings > Notifications > Status Bar, you can customize the status bar to display a count of all pending notifications (which, in my opinion, can be overwhelming), your three most recent notifications, or, my personal favorite, all notifications.
Of course, the status bar has a limited amount of space, so if you have a slew of alerts from a large number of apps, not all of them will appear, but it enabled me to have.
- Lock the layout of your homescreen to keep it tidy
If you’re anything like me, you’re constantly rearranging app icons and widgets on your homescreen. There is a reason for which apps are located where they are, and when they are moved, your entire workflow is disrupted.
Samsung allows you to lock the layout of your homescreen, ensuring that everything remains exactly as you left it.
Long-press on an empty area of your homescreen and then tap on Home Screen Settings when the options appear. Locate the Lock Home screen layout and tap on the toggle to enable the feature.
There are more than three people present.
When enabled, a notification will appear on your screen whenever you attempt to move an app icon. If you frequently give your child your phone to watch videos, this feature will become your new best friend.
- Eliminate the dated button navigation system
When your Galaxy Note 20 is first powered on, it will default to Android’s traditional three-button navigation. There will be buttons for returning to the previous screen, returning to the home screen, and viewing the app switcher.
It’s time to upgrade to Android 10’s gesture-based navigation system. After a few days of swiping your phone around, you’ll forget about the buttons and appreciate the increased screen real estate.
To enable it, navigate to Settings > Display > Navigation Bar > Swipe gestures and select it. I recommend disabling gesture hints for a few days while you become acquainted with the new navigation technique.
- Make use of the newly added S Pen Air Commands
Your S Pen is capable of much more than simply acting as a stylus for writing or drawing on the display of your Note. Starting with the Note 20 line, you can now control your device with the S Pen from across the room. Simply remove the S Pen, press and hold the button, and use one of the five new gestures to navigate back a screen, to your homescreen, and more.
- Transcripts in real time for any audio on your Note
The Note 20 supports Google’s Live Caption feature, which transcribes videos, podcasts, and even phone calls in real time.
All you have to do is slide down the quick settings panel, locate and tap on the tile labeled Live Caption. A black bar with live text extracted directly from the audio will appear. By repeating the previous steps in the quick settings panel, you can disable Live Caption.
- Using Secure Folder, add an extra layer of security to selected apps.
If you’re using a work phone but have personal or private data that you’d like to secure with a different passcode or pattern, you can use the Notes Secure Folder feature.
To begin, navigate to Settings > Biometrics and security > Utilize a secure folder to guide you through the setup process. You can install applications and store files and photos on your device. It’s as if you’re using a different phone entirely.